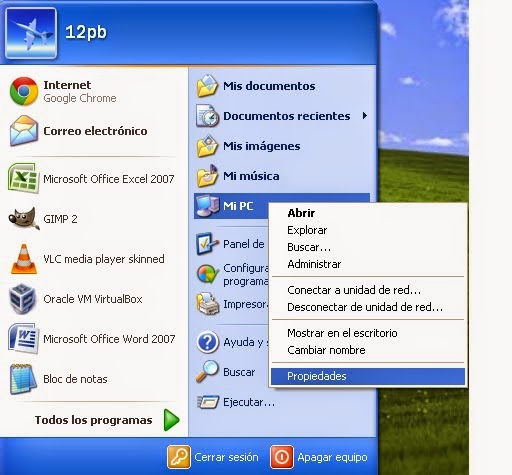Características Pc
1º características dentro de windows
Para saber los componentes de un ordenador sin tener que abrirlo puedes verlo de 3 formas diferentes la primera forma es desde inicio mi PC boton derecho propiedades
esta es la primera forma de ver las características del ordenador
esta pantalla es una información general del sistema en esta foto se ve que lleva un windows xp profesional n versión 2002 service pack 3 también el procesador que lleva la memoria ram
aquí le das a hardware a administración de dispositivos para ver todos los componentes del ordenador
aquí ver todos los componentes del ordenador se ve los adaptadores de red y de equipo es un equipo multiprocesador acpi y los procesadores es un intel core TM 2 Quad CPU Q8300 @ 2.50 GHz cada núcleo
2 segunda forma de ver las características del ordenador es desde la BIOS
son los 2 primeros pantallas que te salen mas encender el ordenador te sale unas cuantas características del pc
en esta foto se ve algunas características del pc se ve la CPU : intel Xeon 2.27GHz y la bios es una AMI
en esta foto es el segunda pantalla que se ve los discos duros y los ide primario y secundario
3 tercera forma de ver las características del pc es con programas que son el CPU-Z y everest
este es el everest que es como el CPU-Z pero mucho mas pesado y salio primero
el everest te hace un resumen de todos tus características de tu pc y te enseña todos los componentes
CPU-Z en esta foto te da la información del microprocesador y la información de la memoria cache
en esta foto nos enseña la memoria cache que tenemos
en esta foto te enseña la información de la placa base
en esta foto te da la información de la memoria ram y de tipo que es esta es una DDR2
nos da información de la memoria ram que esta pinchada en el banco de la memoria ram
aqui nos dice la grafica que tenemos y la información de ella
son los 2 primeros pantallas que te salen mas encender el ordenador te sale unas cuantas características del pc
en esta foto se ve algunas características del pc se ve la CPU : intel Xeon 2.27GHz y la bios es una AMI
en esta foto es el segunda pantalla que se ve los discos duros y los ide primario y secundario
3 tercera forma de ver las características del pc es con programas que son el CPU-Z y everest
este es el everest que es como el CPU-Z pero mucho mas pesado y salio primero
el everest te hace un resumen de todos tus características de tu pc y te enseña todos los componentes
CPU-Z en esta foto te da la información del microprocesador y la información de la memoria cache
en esta foto nos enseña la memoria cache que tenemos
en esta foto te enseña la información de la placa base
en esta foto te da la información de la memoria ram y de tipo que es esta es una DDR2
nos da información de la memoria ram que esta pinchada en el banco de la memoria ram
aqui nos dice la grafica que tenemos y la información de ella
aqui nos da informacion sobre el programa